Let’s continue with this blogpost series by looking at Graph Explorer!
Part 1 — Part 2 — Part 3 — Part 4
_
What is Graph Explorer?
Graph Explorer is a tool hosted by Microsoft which you can use to explore and work with Microsoft Graph in a web portal. When you first visit the website, the Graph Explorer tool is connected to Microsoft’s demo tenant that you can use to try out varius REST API calls to interact with resources like Users, Groups, Devices, and a lot more.
The cool thing is that you can also log in to Graph Explorer with an Azure AD account to be able to use the tool with Microsoft Graph in your own Azure AD tenant. Graph Explorer is an excellent tool for getting started with Microsoft Graph!
Note: As always when learning new things, do NOT use a production environment to test out stuff if you don’t have full control of what you’re doing. Instead, either use the provided demo environment in Graph Explorer, or have a look at the options in the chapter below!
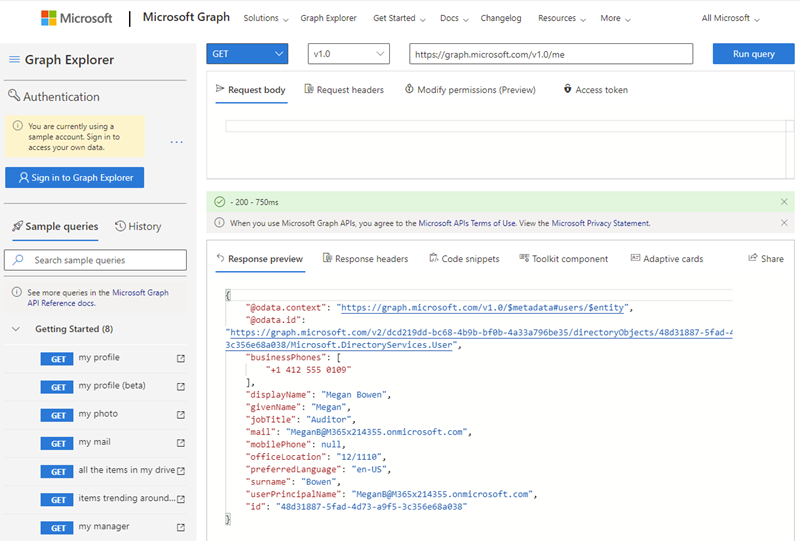
You can use Graph Explorer to extract your access token by clicking the Access token button below Resource URI.
Warning: Access tokens are highly sensitive credentials and must be kept safe - only send them to trusted APIs using HTTPS.
Azure AD testing environment
If you don’t already have an Azure AD testing environment you can play around with, you have a few options to get this sorted out.
- Option 1: Sign up for an Azure subscription and Azure AD Premium trial. Note that this option does not provide any Office or Microsoft 365 licenses.
- Option 2: Sign up with the Microsoft 365 Developer Program. This option grants a 25-seat Microsoft 365 E5 developer subscription valid for 90 days (renewable), which means you can play around with all the goodies offered by Microsoft’s E5 SKU. You can also choose to populate the tenant with demo users and content. This option does not provide an Azure subscription.
- Option 3: If you work in a company registered with the Microsoft Partner Network (MPN), you can create demo environments at http://demos.microsoft.com. This option does not provide an Azure subscription.
Consenting to permission scopes in Graph Explorer
The first time you sign in to Graph Explorer with an Azure AD admin account in a testing environment, you will have to consent to Graph permissions scopes to get things to work. Many scopes will require an admin user’s consent due to the privilegies the scopes grant (e.g. Users.Read.All which grants permission to read all users in the tenant).
Note: Any permission scopes you consent to for Graph Explorer is only delegated permissions type, which means that Graph Explorer will never have more privilegies than the siged-in user, and the signed-in user must be present.
- Go to Graph Exporer at https://aka.ms/ge, click Sign in to Graph Explorer under Authentication and authenticate with an admin account in your test tenant.
-
At the consent screen you will see that Graph Explorer requests permission scopes to sign you in and read your profile. click Accept. Note that you can check the Consent on behalf of your organization if you want to, which basically means that another user in the same tenant will not have to do the consent again when signing in to Graph Explorer for the first time. This step will create Graph Explorer’s Service Principal in your tenant if not already present (see Azure AD portal -> Enterprise Applications -> Graph Explorer (official site)).
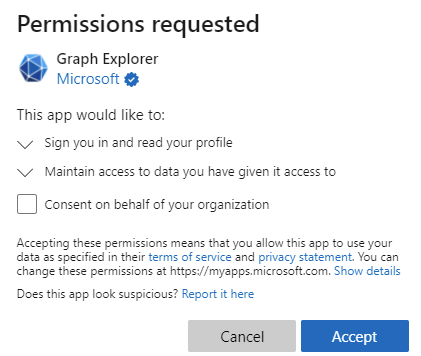
-
As you are now signed in and have granted Graph Explorer permissions to read your profile, you can do a GET request to your own profile with the pre-populated resource URI
https://graph.microsoft.com/v1.0/meby clicking Run query. A response with your profile in JSON format will appear in the Response preview tab:{ "@odata.context": "https://graph.microsoft.com/v1.0/$metadata#users/$entity", "@odata.id": "https://graph.microsoft.com/v2/eeb7df0a-3cca-4908-bd1d-3a11a20118ae/directoryObjects/6c834590-0d25-4863-8c05-a6dde9be0812/Microsoft.DirectoryServices.User", "businessPhones": [ "425-555-0100" ], "displayName": "MOD Administrator", "givenName": "MOD", "jobTitle": null, "mail": "[email protected]", "mobilePhone": "425-555-0101", "officeLocation": null, "preferredLanguage": "en-US", "surname": "Administrator", "userPrincipalName": "[email protected]", "id": "6c834590-0d25-4863-8c05-a6dde9be0812" }If you used Graph API version v1.0 you can now try to change to beta in the dropdown, click Run query and see if you spot any differences. Depending on the type of resource returned (in this case an Azure AD user), v1.0 will return certain attributes, while beta will return all attributes, including those with
nullvalues. -
Let’s proceed with trying to GET all users in the tenant by changing the resource URI to
https://graph.microsoft.com/v1.0/users, click Run query. Since Graph Explorer currently has no delegated permission scopes to read other user accounts than your own, HTTP status code 403 Forbidden is returned by the API.
To consent to the required permission scope, go to the Modify permissions tab below the resource URI. Graph Explorer will try to list the required permissions for the current resource URI as best as it can. In this specific scenario, where you try to read all users in the tenant, the required permission scope is User.Read.All - so go ahead and locate it in the list and click Consent.
Once again you will be presented with the admin consent dialogue, but this time you will see that Graph Explorer asks for permission to Read all users’ full profiles (User.Read.All). Click Accept.
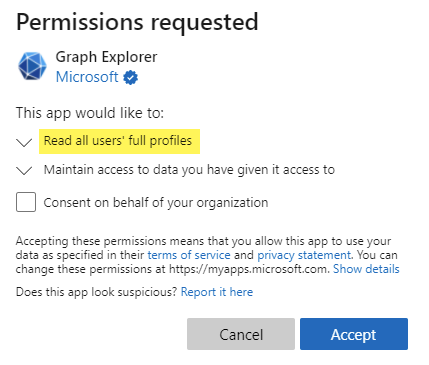
-
When you have consented to the new permission scope, click Run query again. This time you should see all users in the tenant returned in the response, at least the first 100 objects.
{ "@odata.context": "https://graph.microsoft.com/v1.0/$metadata#users", "value": [ { "@odata.id": "https://graph.microsoft.com/v2/eeb7df0a-3cca-4908-bd1d-3a11a20118ae/directoryObjects/299f9843-a399-432b-bd03-bc7980e7a20a/Microsoft.DirectoryServices.User", "businessPhones": [], "displayName": "Conf Room Adams", "givenName": null, "jobTitle": null, "mail": "[email protected]", "mobilePhone": null, "officeLocation": null, "preferredLanguage": null, "surname": null, "userPrincipalName": "[email protected]", "id": "299f9843-a399-432b-bd03-bc7980e7a20a" }, { "@odata.id": "https://graph.microsoft.com/v2/eeb7df0a-3cca-4908-bd1d-3a11a20118ae/directoryObjects/0cf215e7-b99f-4013-bd49-4a68060efed2/Microsoft.DirectoryServices.User", "businessPhones": [ "+1 425 555 0109" ], "displayName": "Adele Vance", "givenName": "Adele", "jobTitle": "Retail Manager", "mail": "[email protected]", "mobilePhone": null, "officeLocation": "18/2111", "preferredLanguage": null, "surname": "Vance", "userPrincipalName": "[email protected]", "id": "0cf215e7-b99f-4013-bd49-4a68060efed2" }, ...
Go to Azure AD portal -> Enterprise Applications -> Graph Explorer (official site) and click the Permissions tab to see all the consented permission scopes for single users (user consent) or all users (admin consent).
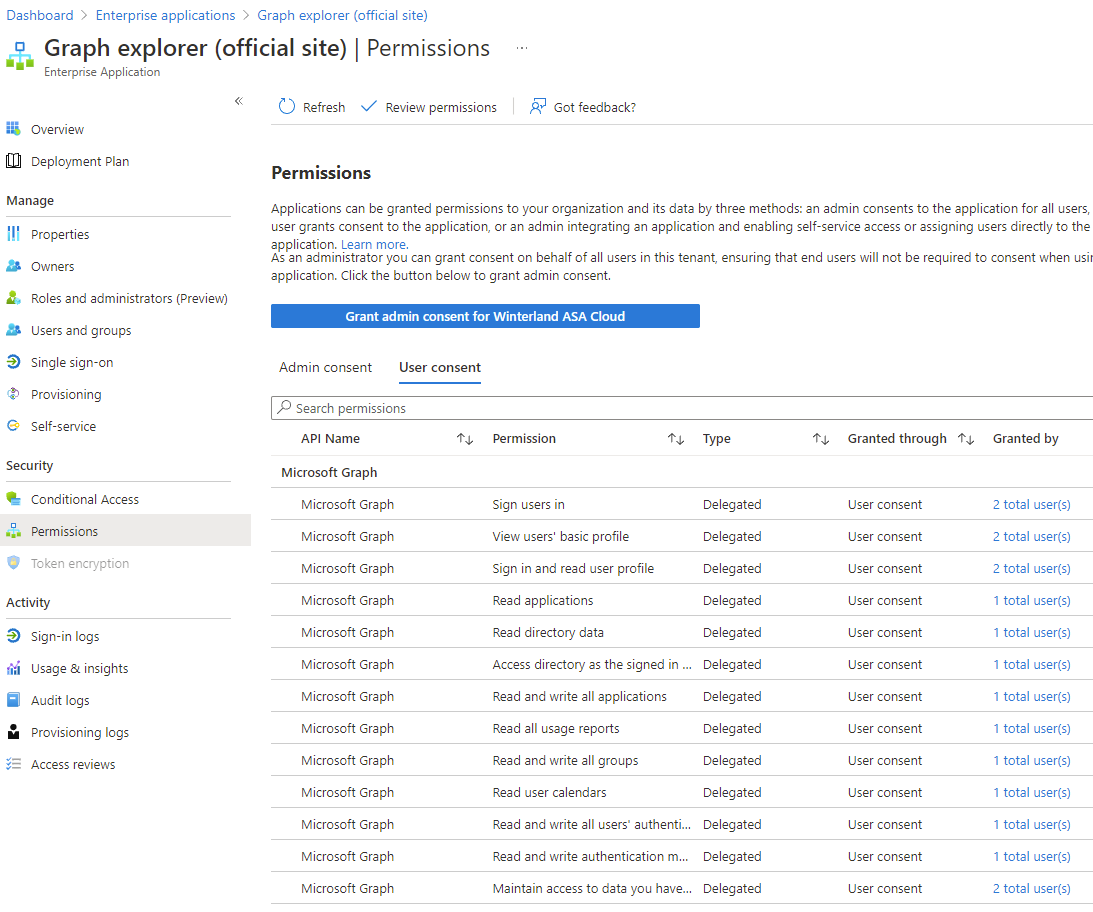
Note that you can click the three dots to the right of your signed-in user in the Graph Explorer menu and click Select permissions to get an overview of all permission scopes available in Graph. Use the Microsoft Graph Permission Explorer website to identify permissions. Also refer to Microsoft’s official Graph documentation which will describe necessary permission scopes (from least to most privileged) and show examples on how to complete various Graph requests.
Now you know how to consent to delegated permission scopes in Graph Explorer. Let’s continue with some examples on what you can do with Graph Explorer!
Working with Graph Explorer
I’ll showcase various requests that can be executed using Graph Explorer - complete with HTTP method, resource URI, request headers and body (where applicable), query parameters and required permission scopes.
The examples are set up like this (similar to how Microsoft Docs show Graph request examples):
PATCH https://graph.microsoft.com/v1.0/me
Content-type: application/json
{
"businessPhones": [
"+1 425 555 0109"
],
"officeLocation": "My Site"
}
What it means:
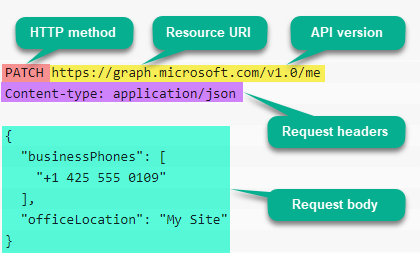
Add it to Graph Explorer:
- Set correct HTTP method
- Paste in Resource URI and set correct API version
- Paste in Request body (if applicable)
-
Add Request headers (if applicable)
Note: Adding
Content-type: application/jsonin Request headers in Graph Explorer is not necessary as it will be applied automatically. But other headers listed in these examples must be added (e.g.ConsistencyLevel: eventual)
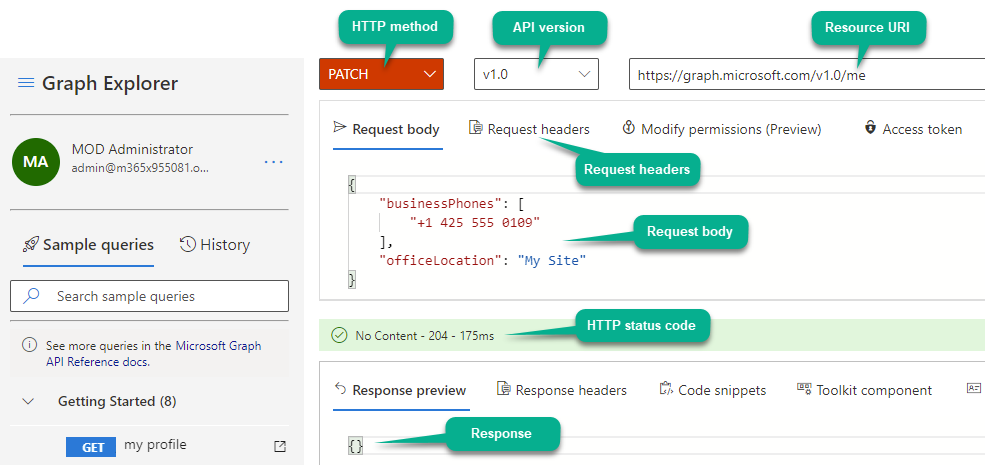
Let’s dive into some examples to see how it all works.
Warning: As some of these operations will do actual changes in your tenant, be sure to use an Azure AD testing environment when trying out stuff!
Request examples for user objects
-
Fetch a specific user object
Make a GET request to
/users/{upn | id}endpoint, objects like users can be referenced directly by specifying ‘userPrincipalName’ or ‘objectId’ in the Resource URI.GET https://graph.microsoft.com/v1.0/users/[email protected]GET https://graph.microsoft.com/v1.0/users/6c834590-0d25-4863-8c05-a6dde9be0812Permission scopes required: User.Read.All
-
Fetch selected attributes on a user object
Make a GET request to
/usersendpoint and utilize the$selectquery parameter to specify which attributes to return in the response.GET https://graph.microsoft.com/v1.0/users/[email protected]?$select=id,userPrincipalName,displayName,jobTitle,managerPermission scopes required: User.Read.All
-
Fetch and expand reference attributes on a user object
Make a GET request to
/usersendpoint and utilize the$expandquery parameter to specify a reference attribute to expand, like ‘manager’. If you only want to return specific attributes on the manager object, add them to a$selectquery parameter.GET https://graph.microsoft.com/v1.0/users/[email protected]?$expand=manager($select=id,userPrincipalName,displayName,jobTitle)Permission scopes required: User.Read.All
-
Fetch the first x number of users
Make a GET request to
/usersendpoint and utilize the$topquery parameter to specify the maximum number of objects to return. Note that 999 is max, and the default is 100 if$topis not specified.GET https://graph.microsoft.com/v1.0/users?$top=5Permission scopes required: User.Read.All
-
Fetch user(s) with a specific attribute value
Make a GET request to
/usersendpoint and utilize the$filterquery parameter to filter the response to only return objects with a specific attribute value.GET https://graph.microsoft.com/v1.0/users?$filter=displayName eq 'MOD Admin'GET https://graph.microsoft.com/v1.0/users?$filter=accountEnabled eq truePermission scopes required: User.Read.All
-
Fetch users and count the number of returned objects
Make a GET request to
/usersendpoint and utilize the$countquery parameter to retrieve a count of returned objects. Note that Request headerConsistencyLevel: eventualis required for this operation.GET https://graph.microsoft.com/v1.0/users?$count=true ConsistencyLevel: eventualPermission scopes required: User.Read.All
-
Fetch users created within a specific time period
Make a GET request to
/usersendpoint and utilize the$filterquery parameter with dates to specify time periods to filter the response on. Note that Request headerConsistencyLevel: eventualand$count=truequery parameter is required for this operation, as is true for all advanced Graph queries usingge(greater than),le(less than) and certain other specific operators.GET https://graph.microsoft.com/v1.0/users?$filter=createdDateTime ge 2021-09-17T07:00:00Z and createdDateTime le 2021-09-18T07:00:00Z&$count=true ConsistencyLevel: eventualPermission scopes required: User.Read.All
-
Create a new user
Make a POST request to
/usersendpoint to create a new user account. The attributes in the example below are the very minimum of required attributes, add additional attributes in Request body as needed. To generate a strong password, utilize this powershell script.POST https://graph.microsoft.com/v1.0/users Content-type: application/json { "accountEnabled": false, "displayName": "Graph Demo User", "mailNickname": "GraphDemoUser", "userPrincipalName": "[email protected]", "passwordProfile" : { "forceChangePasswordNextSignIn": true, "password": "at8oO5SqYfLFcgm$-NPVj&H2y" } }Permission scopes required: User.ReadWrite.All
-
Update an existing user
Make a PATCH request to
/users/{upn | id}endpoint to change data on an existing user account, add the correct UPN or objectId in the Resource URI. Only include attributes that you want to change in the in Request body.PATCH https://graph.microsoft.com/v1.0/users/[email protected] Content-type: application/json { "accountEnabled": true, "displayName": "Graph Demo User Updated", "givenName": "Demo", "surname": "Test" }Permission scopes required: User.ReadWrite.All
-
Delete an existing user
Make a DELETE request to
/users/{upn | id}endpoint to delete an existing user account, add the correct UPN or objectId in the Resource URI. The account will be soft-deleted for 30 days before Azure AD automatically deletes it permanently.DELETE https://graph.microsoft.com/v1.0/users/[email protected]Permission scopes required: User.ReadWrite.All
-
Fetch deleted users
Make a GET request to
/directory/deletedItems/microsoft.graph.userendpoint to fetch all soft-deleted users in the tenant.GET https://graph.microsoft.com/v1.0/directory/deletedItems/microsoft.graph.userPermission scopes required: User.Read.All
-
Restore a deleted user
Make a POST request to
/directory/deletedItems/{id}/restoreendpoint to restore a soft-deleted user, add the correct objectId in the Resource URI.POST https://graph.microsoft.com/v1.0/directory/deletedItems/86046a93-f6dd-4482-afa4-6eb0ed669123/restore Content-type: application/jsonPermission scopes required: User.ReadWrite.All
Request examples for group objects
-
Fetch a specific group object
Make a GET request to
/groups/{id}endpoint, objects like groups can be referenced directly by specifying the ‘objectId’ in the Resource URI.GET https://graph.microsoft.com/v1.0/groups/2025d2e8-4c4b-4c30-9488-48e51e21e8d1Permission scopes required: Group.Read.All
-
Fetch and expand members on a group object
Make a GET request to
/groups/{id}endpoint and utilize the$expandquery parameter to include data on group members in the response.GET https://graph.microsoft.com/v1.0/groups/7991df10-5597-4d63-9040-b66659b6629d?$expand=membersPermission scopes required: Group.Read.All
-
Add a user as a group member
Make a POST request to
/groups/{group-id}/members/$refendpoint, add the objectId of the group in the Resource URI and add the objectId of the user in the Request body to add the user as a member in the specified group.POST https://graph.microsoft.com/v1.0/groups/7991df10-5597-4d63-9040-b66659b6629d/members/$ref Content-type: application/json { "@odata.id": "https://graph.microsoft.com/v1.0/directoryObjects/0cf215e7-b99f-4013-bd49-4a68060efed2" }Permission scopes required: GroupMember.ReadWrite.All or Group.ReadWrite.All
-
Remove a user as a group member
Make a DELETE request to
/groups/{group-id}/members/{user-id}/$refendpoint, add the objectId of the group and user in the Resource URI to remove the user as a member in the specified group.DELETE https://graph.microsoft.com/v1.0/groups/7991df10-5597-4d63-9040-b66659b6629d/members/0cf215e7-b99f-4013-bd49-4a68060efed2/$refPermission scopes required: GroupMember.ReadWrite.All or Group.ReadWrite.All
-
Add a user as a group owner
Make a POST request to
/groups/{group-id}/owners/$refendpoint, add the objectId of the group in the Resource URI and add the objectId of the user in the Request body to add the user as an owner in the specified group.POST https://graph.microsoft.com/v1.0/groups/7991df10-5597-4d63-9040-b66659b6629d/owners/$ref Content-type: application/json { "@odata.id": "https://graph.microsoft.com/v1.0/directoryObjects/0cf215e7-b99f-4013-bd49-4a68060efed2" }Permission scopes required: Group.ReadWrite.All
-
Remove a user as a group owner
Make a DELETE request to
/groups/{group-id}/owners/{user-id}/$refendpoint, add the objectId of tbe group and user in the Resource URI to remove the user as an owner of the specified group.DELETE https://graph.microsoft.com/v1.0/groups/7991df10-5597-4d63-9040-b66659b6629d/owners/0cf215e7-b99f-4013-bd49-4a68060efed2/$refPermission scopes required: Group.ReadWrite.All
-
Create a new static Azure AD security group
Make a POST request to
/groupsendpoint to create a new security group with static membership in Azure AD, including owner. The attributes in the example below are the very minimum of required attributes (except[email protected]which can be skipped to not set an owner), add additional attributes in Request body as needed.POST https://graph.microsoft.com/v1.0/groups Content-type: application/json { "displayName": "Graph Test Group 1", "mailNickname": "GraphTestGroup1", "mailEnabled": false, "groupTypes": [ ], "securityEnabled": true, "[email protected]": [ "https://graph.microsoft.com/v1.0/users/0cf215e7-b99f-4013-bd49-4a68060efed2" ] }Permission scopes required: Group.ReadWrite.All
-
Create a new dynamic Azure AD security group
Make a POST request to
/groupsendpoint to create a new security group with dynamic membership (groupTypes: DynamicMembership). The attributes in the example below are the very minimum of required attributes, add additional attributes in Request body as needed.POST https://graph.microsoft.com/v1.0/groups Content-type: application/json { "displayName": "Graph Test Group 2 dynamic", "mailNickname": "GraphTestGroup2dynamic", "mailEnabled": false, "groupTypes": [ "DynamicMembership" ], "securityEnabled": true, "membershipRule": "user.accountEnabled -eq true", "membershipRuleProcessingState": "On" }Permission scopes required: Group.ReadWrite.All
-
Create a new Microsoft 365 group
Make a POST request to
/groupsendpoint to create a new Microsoft 365 group (groupTypes: Unified). The attributes in the example below are the very minimum of required attributes, add additional attributes in Request body as needed.POST https://graph.microsoft.com/v1.0/groups Content-type: application/json { "displayName": "Graph Test M365 Group", "mailNickname": "GraphTestGroup3", "mailEnabled": true, "groupTypes": [ "Unified" ], "securityEnabled": false }Permission scopes required: Group.ReadWrite.All
-
Teams-enable an existing Microsoft 365 group
Make a PUT request to
/groups/{group-id}/teamendpoint to Teams-enable an existing Microsoft 365 group, add the correct objectId in the Resource URI. Groups created outside of Teams is not Teams-enabled by default. If the group was just created, you may have to wait 15 minutes before you can Teams-enable it. Note that a Teams-enabled owner must be present on the group.POST https://graph.microsoft.com/v1.0/groups/82633cc4-c5bb-4d46-b399-8bffb9560ede/team Content-type: application/json { "memberSettings": { "allowCreatePrivateChannels": true, "allowCreateUpdateChannels": true }, "messagingSettings": { "allowUserEditMessages": true, "allowUserDeleteMessages": true }, "funSettings": { "allowGiphy": true, "giphyContentRating": "strict" } }Permission scopes required: Group.ReadWrite.All
-
Update an existing group
Make a PATCH request to
/groups/{group-id}endpoint to change data on an existing group, add the correct objectId in the Resource URI. Only include attributes that you want to change in the in Request body.PATCH https://graph.microsoft.com/v1.0/groups/c6c01449-8405-420d-ac67-1592738cf152 Content-type: application/json { "displayName": "Graph Test Group 1 Updated", "description": "Updated description" }Permission scopes required: Group.ReadWrite.All
-
Delete an existing group
Make a DELETE request to
/groups/{group-id}endpoint to delete an existing group, add the correct objectId in the Resource URI. A security group will be permanently deleted immediately, a Microsoft 365 group will be soft-deleted for 30 days until Azure AD automatically deletes it permanently.DELETE https://graph.microsoft.com/v1.0/groups/82633cc4-c5bb-4d46-b399-8bffb9560edePermission scopes required: Group.ReadWrite.All
-
Fetch deleted groups
Make a GET request to
/directory/deletedItems/microsoft.graph.groupendpoint to fetch all soft-deleted groups in the tenant.GET https://graph.microsoft.com/v1.0/directory/deletedItems/microsoft.graph.groupPermission scopes required: Group.Read.All
-
Restore a deleted group
Make a POST request to
/directory/deletedItems/{id}/restoreendpoint to restore a soft-deleted group (Microsoft 365), add the correct objectId in the Resource URI.POST https://graph.microsoft.com/v1.0/directory/deletedItems/82633cc4-c5bb-4d46-b399-8bffb9560ede/restore Content-type: application/jsonPermission scopes required: Group.ReadWrite.All
These examples should hopefully get you started with Graph Explorer. Now let’s jump over to look at the new Microsoft Graph Powershell SDK.