Let’s continue with this blogpost series by looking at Microsoft Graph Powershell SDK!
Part 1 — Part 2 — Part 3 — Part 4
_
What is Microsoft Graph PowerShell SDK?
The Microsoft Graph Powershell SDK is a collection of Powershell modules that contain cmdlets to work with resources in Microsoft Graph. It uses ‘Microsoft Authentication Library’ (MSAL) instead of the old ‘Azure AD Authentication Library’ (ADAL) which will be deprecated in 2022. The Microsoft Graph Powershell SDK will replace the old MSOL (MSOnline) and AzureAD Powershell module in the near future, so be sure to get familiar with it now.
SDK installation
Before installing the Microsoft Graph Powershell SDK, there are some prerequisites that must be met:
- Powershell version 5.1 or later (version 7.x is recommended)
- .NET Framework version 4.7.2 or later
- Update PowershellGet to the latest version using the following cmdlet in Powershell:
Install-Module PowerShellGet -Force
To install the Powershell SDK, run the following cmdlet in Powershell: Install-Module Microsoft.Graph -Scope CurrentUser. The full SDK contains a whooping 38 sub modules, so it will take some time to install them.
Since the Powershell SDK is work-in-progress, make sure to update it from time to time with the cmdlet: Update-Module Microsoft.Graph
SDK API version
By default, the Powershell SDK uses the v1.0 API version. You can easily switch to the beta API version with the following cmdlet:
Select-MgProfile -Name "beta"
SDK authentication
The PowerShell SDK supports two types of authentication: delegated access, and app-only access. Delegated access is what you will be using when running the Powershell SDK as a user as it invokes operations on your behalf with your privileges, while app-only access is normally used with automation tasks.
When signing in with the Powershell SDK you need to define the permission scopes you want to use. You will need to sign in with an admin user in the tenant to consent to the permission scopes. After authentication, you can add additional required permission scopes by repeating the Connect-MgGraph cmdlet with the new permission scopes.
Connect-MgGraph -Scopes "User.ReadWrite.All","Group.ReadWrite.All"
When you run this cmdlet in Powershell, your most recent Internet browser window will pop up asking you to pick an account to sign in with. Be sure to sign in with the correct account in the correct tenant!
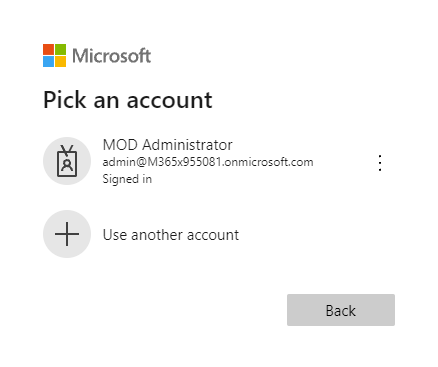
Next, you will be asked to do an admin consent to the requested delegated permission scopes (User.ReadWrite.All and Group.ReadWrite.All in this example). If you choose to Consent on behalf of your organization, the next user who authenticates with the Powershell SDK will not be asked to consent.
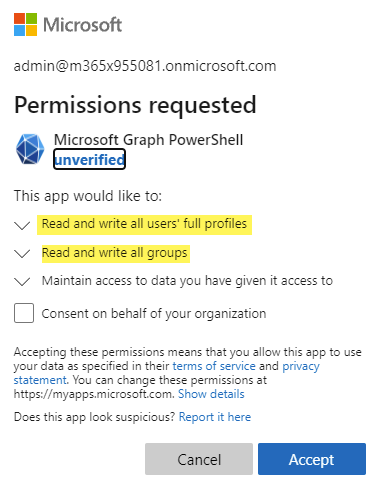
Note: Any permission scopes you consent to for Graph Powershell SDK is only delegated permissions type, which means that Graph Explorer will never have more privilegies than the siged-in user, and the signed-in user must be present.
Once consented, the Powershell SDK is authenticated and you can start using it to interact with resources in Azure AD and Microsoft 365. The Powershell SDK will automatically refresh the access token as long as the session is active.
Working with the Powershell SDK
All nouns in cmdlets in the Powershell SDK is prefixed with *-Mg, like Get-MgUser, New-MgGroup etc. The documentation for the Powershell SDK is a bit scarse at the moment, so use Powershell functionality to lookup cmdlets.
Get-Command *mggroup*
Get-Command *mguser*
Get-Command -Module Microsoft.Graph* *team*
Get-Help New-MgUser -Detailed
Get-Help Remove-MgGroup -Detailed
An important cmdlet to know in the Powershell SDK is Invoke-MgGraphRequest. With this cmdlet you can do all Graph requests without using a specific *-Mg* cmdlet, quite the same as when using Graph Explorer.
As an example, instead of running the cmdlet Update-MgUser -UserId "[email protected]" -JobTitle "New Title" to update a user’s title, you can use:
$body = @{
jobTitle = "New Title"
} | ConvertTo-Json
Invoke-MgGraphRequest -Method PATCH -Uri "https://graph.microsoft.com/v1.0/users/[email protected]" -Body $body -ContentType "application/json; charset=utf-8"
This means that you can easily test out all the Graph Explorer examples in this blog post series using the Powershell SDK. I have also found Invoke-MgGraphRequest as a lifesaver when I recently ran into a bugged *-Mg* cmdlet.
Warning: As some of these operations will do actual changes in your tenant, be sure to use an Azure AD testing environment when trying out stuff!
SDK examples for user objects
-
Fetch selected attributes on a specific user object and expand reference attribute
Use the cmdlet
Get-MgUserwith the-Propertyparameter to specify attributes to retrieve, add the correct UPN or objectId to theUserIdparameter. Use the-Expand managerparameter to retrieve attributes for the user’s manager.$user = Get-MgUser -UserId "[email protected]" -Property id,displayName,givenName,surname,mail,userPrincipalName,userType -ExpandProperty manager # Output user attributes $user | Format-List # Output manager attributes $user.manager.AdditionalPropertiesPermission scopes required: User.Read.All
-
Fetch the first x number of users
Use the cmdlet
Get-MgUserand utilize the-Topparameter to specify the maximum number of objects to return. Note that 999 is max, and the default is 100 if$topis not specified.Get-MgUser -Top 5Permission scopes required: User.Read.All
-
Fetch user(s) with a specific attribute value
Use the cmdlet
Get-MgUserand utilize the-Filterparameter to filter the response to only return objects with a specific attribute value.Get-MgUser -Filter "displayName eq 'Adele Vance'" Get-MgUser -Filter "accountEnabled eq true"Permission scopes required: User.Read.All
-
Fetch users and count the number of returned objects
Use the cmdlet
Get-MgUserand utilize the-CountVariableparameter to retrieve a count of returned objects. Note that the parameter-ConsistencyLevelwith valueeventualis required for this operation.Get-MgUser -Filter "accountEnabled eq true" -CountVariable mgcounter -ConsistencyLevel eventual # Output counter $mgcounterPermission scopes required: User.Read.All
-
Fetch users created within a specific time period
Use the cmdlet
Get-MgUserand utilize the-Filterparameter with dates to specify time periods to filter the response on. Note that the parameter-ConsistencyLevelwith valueeventualand-CountVariableparameter is required for this operation, as is true for all advanced Graph queries usingge(greater than),le(less than) and certain other specific operators.Get-MgUser -Filter "createdDateTime ge 2021-09-17T07:00:00Z and createdDateTime le 2021-09-18T07:00:00Z" -CountVariable mgcounter2 -ConsistencyLevel eventual # Output counter $mgcounter2Permission scopes required: User.Read.All
-
Create a new user
Use the cmdlet
New-MgUserto create a new user account. The attribute parameters in the example below are the very minimum of required attributes, add additional attributes as needed. To generate a strong password, utilize this powershell script.$passwordProfile = @{ forceChangePasswordNextSignIn = $true password = "HSakz2Gj4YlBA*:6ELtqTcC@i" } | ConvertTo-Json New-MgUser -DisplayName "Graph Demo User 2" -MailNickname "GraphDemoUser2" -UserPrincipalName "[email protected]" -PasswordProfile $passwordProfile -AccountEnabled:$falsePermission scopes required: User.ReadWrite.All
-
Update an existing user
Use the cmdlet
Update-MgUserto change data on an existing user account, add the correct UPN or objectId to the-UserIdparameter. Only include attributes that you want to change in the in attribute parameters.Update-MgUser -UserId "[email protected]" -AccountEnabled:$true -JobTitle "Test Account"Permission scopes required: User.ReadWrite.All
-
Delete an existing user
Use the cmdlet
Remove-MgUserto delete an existing user account, add the correct UPN or objectId to the-UserIdparameter. The account will be soft-deleted for 30 days before Azure AD automatically deletes it permanently.Remove-MgUser -UserId "[email protected]"Permission scopes required: User.ReadWrite.All
-
Restore a deleted user
Use the cmdlet
Restore-MgUserto restore a soft-deleted user, add the correct objectId to the-UserIdparameter.Restore-MgUser -UserId f7b0b597-965f-4fcd-beb0-324335223c5cPermission scopes required: User.ReadWrite.All
SDK examples for group objects
-
Fetch and expand members on a group object
Use the cmdlet
Get-MgGroupand utilize the-Expand membersparameter to include data on group members in the response, add the correct objectId to the-GroupIdparameter.$group = Get-MgGroup -GroupId 7991df10-5597-4d63-9040-b66659b6629d -ExpandProperty members # Output members $group.members # Output attributes on first group member $group.members[0].AdditionalPropertiesPermission scopes required: Group.Read.All
-
Add a user as a group member
Use the cmdlet
New-MgGroupMember, add the objectId of the group in the-GroupIdparameter and add the objectId of the user in the-DirectoryObjectIdparameter to add the user as a member in the specified group.New-MgGroupMember -GroupId 2c16bbc9-7489-44a5-a9b7-67d5d8d8d4b5 -DirectoryObjectId f7b0b597-965f-4fcd-beb0-324335223c5cPermission scopes required: GroupMember.ReadWrite.All or Group.ReadWrite.All
-
Create a new dynamic Azure AD security group
Use the cmdlet
New-MgGroupto create a new security group with dynamic membership (-GroupTypes DynamicMembership). The attribute parameters in the example below are the very minimum of required attributes, add additional attributes as needed.New-MgGroup -GroupTypes DynamicMembership -DisplayName "Graph Group Dynamic 5" -MailNickname "GraphGroupDynamic5" -MailEnabled:$false -SecurityEnabled:$true -MembershipRule "user.accountEnabled -eq true" -MembershipRuleProcessingState "On"Permission scopes required: Group.ReadWrite.All
These examples should hopefully get you familiar with the Graph Powershell SDK. There is a huge number of cmdlets to explore and resources to work with.
And that concludes this blogpost series on getting started with Microsoft Graph. I hope you enjoyed it, thanks for reading!